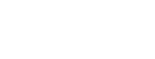Las capturas de pantalla son una herramienta esencial tanto para profesionales del marketing digital como para usuarios en general. Capturar lo que ves en tu pantalla de Windows puede ayudarte a compartir información, crear tutoriales, resolver problemas técnicos y mucho más. En este artículo, te mostraremos varias formas de hacer capturas de pantalla en Windows, desde métodos básicos hasta herramientas avanzadas. ¡Prepárate para convertirte en un experto en capturas de pantalla!
Métodos Básicos para Hacer Capturas de Pantalla en Windows
1. Tecla Impr Pant (Print Screen)
La tecla Impr Pant, también conocida como Print Screen, es el método más sencillo para capturar la pantalla completa:
- Captura de Pantalla Completa: Presiona la tecla
Impr Pant. Esto copiará una imagen de toda tu pantalla al portapapeles. Puedes pegarla en un programa de edición de imágenes como Paint o en un documento de Word usandoCtrl + V. - Captura de la Ventana Activa: Presiona
Alt + ImprPantpara capturar solo la ventana activa. Al igual que antes, pega la imagen en tu programa de edición favorito.
2. Windows + Impr Pant
Si prefieres que la captura de pantalla se guarde automáticamente como un archivo:
- Guardar Captura Automáticamente: Presiona
Windows + Impr Pant. La pantalla se atenuará brevemente, indicando que se ha tomado la captura. La imagen se guardará en la carpetaImágenes > Capturas de pantalla.
3. Herramienta Recortes (Snipping Tool)
La Herramienta Recortes es una aplicación incorporada en Windows que ofrece más opciones de captura:
- Abrir Herramienta Recortes: Busca «Herramienta Recortes» en el menú de inicio y ábrela.
- Seleccionar Modo de Captura: Elige entre Recorte de forma libre, Recorte rectangular, Recorte de ventana y Recorte de pantalla completa.
- Capturar y Guardar: Después de seleccionar el área de captura, guarda la imagen en tu ubicación deseada.
Métodos Avanzados para Hacer Capturas de Pantalla en Windows
1. Recorte y Anotación (Snip & Sketch)
Snip & Sketch es una aplicación mejorada de la Herramienta Recortes, disponible en las versiones más recientes de Windows 10 y Windows 11:
- Abrir Snip & Sketch: Presiona
Windows + Shift + Spara abrir la herramienta. - Seleccionar Área de Captura: Elige entre Recorte rectangular, Recorte de forma libre, Recorte de ventana o Recorte de pantalla completa.
- Anotar y Guardar: Una vez capturada, la imagen se abrirá en Snip & Sketch, donde puedes anotarla y guardarla.
2. Xbox Game Bar
La Xbox Game Bar es una herramienta diseñada para grabar y capturar pantallas durante los juegos, pero también funciona con otras aplicaciones:
- Abrir Xbox Game Bar: Presiona
Windows + Gpara abrir la barra. - Tomar una Captura: Haz clic en el ícono de cámara en la barra para capturar la pantalla completa. Las capturas se guardarán en
Vídeos > Capturas.
3. Aplicaciones de Terceros
Existen varias aplicaciones de terceros que ofrecen funcionalidades avanzadas para capturas de pantalla:
- Lightshot: Una herramienta fácil de usar que permite capturas rápidas y anotaciones. Disponible de forma gratuita.
- Snagit: Una herramienta premium que ofrece opciones avanzadas de captura y edición de imágenes y videos.
Consejos para Optimizar tus Capturas de Pantalla
- Resolución y Calidad: Asegúrate de que la resolución de tu pantalla esté configurada al máximo para obtener capturas de alta calidad.
- Organización: Guarda tus capturas en carpetas organizadas para facilitar su acceso y uso.
- Anotaciones: Utiliza herramientas como Snip & Sketch para añadir anotaciones y destacar información importante.
Hacer capturas de pantalla en Windows es una habilidad fundamental que puede mejorar tu eficiencia y comunicación en el trabajo y en tus proyectos personales. Ya sea que utilices métodos básicos como la tecla Impr Pant o herramientas avanzadas como Snip & Sketch, hay una opción para cada necesidad. En trafficker.com.mx, te ofrecemos guías y recursos útiles para optimizar tus herramientas digitales y mejorar tus habilidades. ¡Empieza a capturar tus pantallas hoy mismo y lleva tu productividad al siguiente nivel!